Сканирование документа и его сохранение в формате PDF на айфоне – это процесс, который можно легко выполнить, используя встроенные функции вашего устройства. В этой статье мы подробно разберем, как использовать встроенные приложения и сторонние программы для выполнения данной задачи.
Использование приложения «Заметки»
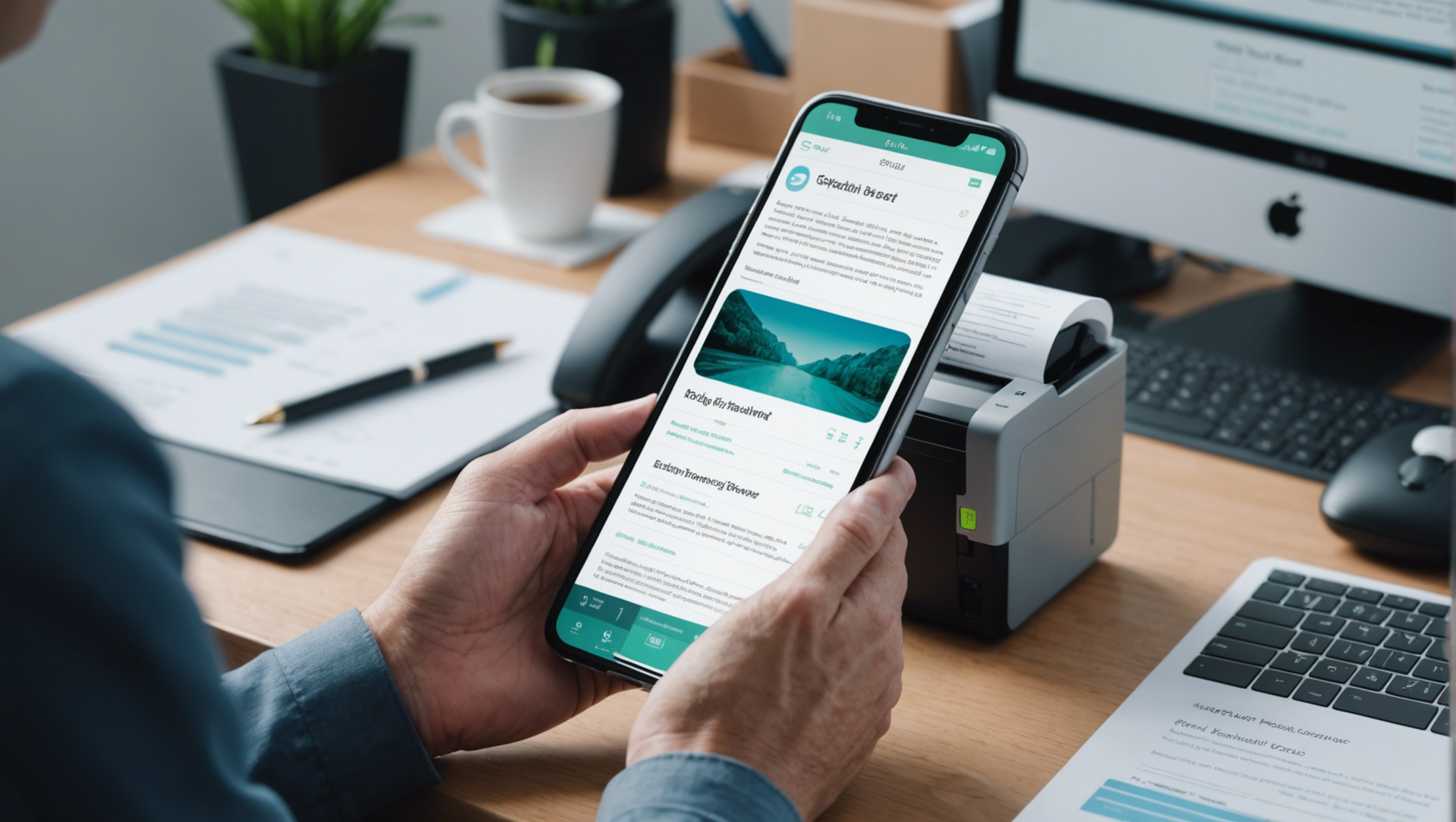
iPhone имеет встроенное приложение «Заметки», которое позволяет сканировать документы и сохранять их в формате PDF. Вот шаги, которые необходимо выполнить:
- Откройте приложение «Заметки».
- Создайте новую заметку или откройте существующую.
- Нажмите на значок фотоаппарата и выберите «Сканировать документы».
- Направьте камеру на документ и сделайте снимок.
- Отредактируйте сканирование, если это необходимо, и сохраните его.
- Нажмите на значок «Поделиться» и выберите опцию «Создать PDF».
Теперь ваш отсканированный документ сохранен в формате PDF и готов к отправке или сохранению.
Использование сторонних приложений
Существует множество сторонних приложений, которые предлагают более расширенные функции сканирования и сохранения документов в формате PDF. Некоторые из самых популярных:
- Adobe Scan
- CamScanner
- Microsoft Office Lens
Эти приложения обычно предлагают лучшие опции редактирования и улучшения качества сканирования по сравнению со встроенными возможностями iPhone. Пример использования Adobe Scan:
- Скачайте и установите приложение Adobe Scan из App Store.
- Откройте приложение и следуйте инструкциям для создания нового сканирования.
- Направьте камеру на документ и сделайте снимок.
- Используйте встроенные инструменты для обрезки и улучшения изображения.
- Сохраните или поделитесь документом в формате PDF.
Предварительные настройки и советы
Перед началом сканирования рекомендуется выполнить несколько предварительных настроек, чтобы обеспечить наилучшее качество сканов и удобство использования:
-
Освещение:
Убедитесь, что у вас достаточное освещение. Это поможет избежать теней и улучшит общее качество скана. -
Равнина:
Постарайтесь разместить документ на ровной поверхности, чтобы избежать искажений. -
Зачистка:
Убедитесь, что на документе нет посторонних предметов или грязи, которые могут ухудшить качество изображения.
Эти простые шаги помогут вам добиться лучших результатов при сканировании документов на вашем iPhone.
Сохранение и управление PDF файлами
После того, как вы отсканировали документ и сохранили его в формате PDF, вам нужно будет организовать и управлять этими файлами. На iPhone для этого можно использовать встроенное приложение «Файлы» или облачные сервисы:
- iCloud Drive
- Google Drive
- Dropbox
Приложение «Файлы» позволяет легко управлять вашими документами, сортируя их по папкам, переименовывая и перемещая по вашему усмотрению. Облачные сервисы, в свою очередь, предлагают дополнительные преимущества в виде возможности доступа к файлам с любого устройства и дополнительных опций для совместной работы.
Итог
Сканирование документов и их сохранение в формате PDF на iPhone – это простой процесс, который можно выполнить с помощью встроенных приложений или сторонних программ. Независимо от того, какой метод вы выберете, выполнение предварительных настроек, таких как обеспечение хорошего освещения и очистка документа, поможет вам добиться наилучших результатов. Сохранение и управление PDF файлами также легко осуществить с помощью приложения «Файлы» или облачных сервисов, что позволяет удобно организовать вашу документацию.
Часто задаваемые вопросы
Как отсканировать несколько страниц в один PDF?
В приложении «Заметки» после сканирования первой страницы выберите «Добавить еще одну страницу», и все страницы будут сохранены в одном PDF файле.
Можно ли отредактировать сканированный PDF файл на iPhone?
Да, вы можете использовать сторонние приложения, такие как Adobe Acrobat или PDF Expert, для редактирования PDF файлов на вашем iPhone.
Какие форматы можно сохранить в приложении «Заметки» кроме PDF?
В приложении «Заметки» вы также можете сохранять изображения и текстовые заметки. Формат PDF доступен через опцию «Поделиться».
Как отправить отсканированный PDF файл по электронной почте?
Откройте PDF файл, нажмите на значок «Поделиться» и выберите «Почта». Введите адрес получателя и отправьте письмо.
Какие еще приложения, кроме Adobe Scan, можно использовать для сканирования документов?
Популярные альтернативы включают CamScanner и Microsoft Office Lens. Оба приложения предлагают обширные функции для сканирования и редактирования документов.